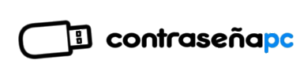Como formatear un ordenador paso a paso
Una de las dudas más frecuentes entre los usuarios es saber como formatear un pc. Para ello vamos a crear esta guía básica para todos los niveles, aunque si tu nivel es avanzado, seguro que no la necesitas.
Los sistemas operativos son inestables, se pueden hacer infinidad de tareas en ellos y es posible que por el uso, porque haya actualizaciones que no se hayan instalado de forma adecuada, el sistema operativo se vuelva lento o directamente no inicie. Otra opción es que simplemente quieras dejarlo en el estado “de fabrica” como cuando lo compraste y empezar de cero. Nos vamos a centrar en los sistemas operativos Windows 7 y Windows 10
Os vamos a enseñar paso a paso como hacerlo, estos son los pasos a seguir:
- Hablaremos de como hacer una copia de seguridad de tus archivos personales
- Identificaremos el sistema operativo que tenemos
- Crear un Usb auto-arrancable
- Como instalar el sistema operativo
Copia de seguridad de tus archivos
Lo primero que debemos hacer es una copia de seguridad de nuestros datos personales, para ello tenemos que ir a la ubicación del usuario en el explorador de archivos en la siguiente ruta:
Windows 10: C:\Users\nombredeusuario
Windows 7: C:\Users\nombredeusuario
Windows Xp: C:\document and settings\nombredeusuario
y allí copiar las carpetas que aparecen (si tienes Windows 10 o Windows 7) a un pendrive o disco duro externo.
En Windows Xp tenemos que seleccionar las carpetas de favoritos, documentos y escritorio como norma general.
Otra opción es disponer de un servicio de copia de seguridad en la nube, ya sea Dropbox, Google drive, etc… El problema es que la versión gratuita tiene un límite de almacenamiento, en el caso de Dropbox 2Gb y Google lo limita a 15Gb. Si no te importa pagar dispondrás de más almacenamiento.
Para saber cuanta capacidad necesitas basta con seleccionar las carpetas y clicar botón derecho y en propiedades sale el tamaño de la carpeta.
Identifica tu sistema operativo
Básicamente existen dos opciones para identificar la versión de sistema operativo que tienes instalada:
1º: Si utilizas Windows 10: Vamos al botón de inicio y con el botón derecho sale un menú, seleccionando sistema accedemos a una nueva ventana donde se resumen las características del equipo, en las que podemos ver la versión de nuestro sistema operativo
Si tienes Windows 7, abres inicio,busca Mi Pc, botón derecho y pulsa sobre propiedades para ver la pantalla de información.
En la imagen puedes ver cómo, además de la versión del sistema operativo,aparece la arquitectura en la cual está basado: 32 o 64 Bits o, en su defecto, X86 o X64.
2º: Una forma mucho más sencilla es instalar ProduKey, el cúal os enseñamos a utilizar para recuperar la clave de activación de Windows 10. Un programa muy básico que nos dirá además de nuestra versión de sistema operativo, el número de serie del mismo, con lo cual, matamos dos pájaros de un tiro. Guarda el número de serie porque después lo necesitarás.
Como conseguir mi sistema operativo
En el caso de que tu ordenador viniese sin ningún disco de sistema operativo o lo comprases preinstalado, os vamos a enseñar la forma de hacer un usb bootable tanto para Windows 7 como para Windows 10.
Crear usb booteable para windows 7:
Lo primero que necesitamos, una vez ya tenemos identificado nuestro sistema operativo, es descargar la Iso para poder realizar un Usb autoarrancable o grabarlo en un cd (si tienes un archivo .iso se puede grabar en un cd con un programa similar a Nero)
Para descargar la Iso recomiendo Windows Iso Downloader.
Es válido para cualquier Iso de Windows u Office, basta con seleccionar nuestro sistema e ir marcando las opciones que van saliendo.
Un vez tenemos el archivo en nuestro poder, descargamos la herramienta de Microsoft Windows USB/DVD Download Tool. Con el programa instalado necesitaremos una memoria usb de al menos 4Gb, la cual debe estar vacía ya que en el proceso se borrarán todos los datos.
Una vez instalado el programa lo ejecutamos y a continuación seleccionamos la opción browse para después seleccionar la imagen ISO descargada con anterioridad.
Estate atento de haber desconectado anteriormente el disco duro o pendrive donde guardaste la copia de seguridad para evitar errores a la hora de crear tu usb con el sistema operativo.
Seguido seleccionamos nuestra memoria usb y pulsamos sobre Begin copyng. Una vez haya terminado saldrá un mensaje indicando que el dispositivo de arranque está listo para su uso.
Con esto, nuestro usb booteable de Windows 7 estará creado.
Crear usb booteable para windows 10:
Si nuestro S.O. es Windows 10 es mucho más sencillo hacer este proceso. Basta con acceder la página oficial de Microsoft y descargar Windows Media Creation Tool y seguir los pasos que nos van indicando. En este caso, necesitaremos un pendrive de al menos 8gb y al igual que en la anterior herramienta se borran todos los datos, o sea que mucho cuidado con equivocarnos de pendrive.
La herramienta va a detectar automáticamente la arquitectura y versión del sistema operativo. únicamente damos a siguiente, seleccionamos la unidad usb o lo guardamos en un archivo ISO para copiar posteriormente en un DVD como ya hemos explicado anteriormente.
¿Que tal va todo por ahora? ¿Has podido llegar hasta aquí? Ahora sólo queda seguir con el proceso. Sigue leyendo para saber cómo…
Como arrancar el PC desde una memoria USB
Vamos a comenzar explicando en proceso para Windows 7:
- Con nuestro Usb conectado debemos reiniciar el equipo y entrar en el BOOT MENU de la placa base y cambiar las opciones de inicio. Se puede hacer de dos maneras:
- Entrando en la BIOS y cambiando las opciones en el menú. Normalmente en la mayoría de BIOS vas a encontrar un menú que se llame boot settings, boot device priority o similar. Estas varían dependiendo del fabricante
- Una vez dentro del menú, seleccionamos como primer dispositivo de arranque nuestro USB.
- Seleccionando el BOOT MENU desde el teclado. Todos los fabricantes disponen de una tecla para acceder al menú de arranque cuando nuestro ordenador está iniciando. Puedes ver la imagen más abajo donde salen la mayoría de ellos.
- Entrando en la BIOS y cambiando las opciones en el menú. Normalmente en la mayoría de BIOS vas a encontrar un menú que se llame boot settings, boot device priority o similar. Estas varían dependiendo del fabricante
Cuando entramos en el programa de instalación lo primero que nos va a aparecer es el menú de idioma, en principio si nos hemos descargado nuestro sistema en el idioma por defecto no deberemos cambiar nada.
Después tenemos que aceptar los términos de licencia y en la pantalla siguiente marcar la opción de Instalación personalizada:
Ahora vemos una pantalla donde aparece nuestro disco duro y sus particiones. Si estás seguro de haber hecho correctamente la copia de seguridad, te recomiendo eliminar todas las particiones y luego volver a crearlas nuevas. Cuando lo hagas verás algo similar a la siguiente foto. Los GB van a variar dependiendo del tamaño de tu disco duro.
Seleccionamos Opciones de unidad y creamos una o varias particiones dependiendo de si queremos más de una.
Particularmente te recomiendo para HDDs O SSDs de 500 Gb o menos crear sólo una partición. Si tienes una capacidad de 1000 Gb o más es recomendable crear alguna partición adicional para diferenciar sistema operativo de otra que podemos utilizar como almacén para fotos o juegos.
Una vez termina este proceso en el que el equipo se reiniciará una vez y ya sólo quedan las últimas opciones de configuración entre las que podremos seleccionar el nombre de usuario, si queremos o no poner contraseña al equipo.
Cuando nos pide el número de serie de nuestro sistema, debemos introducir el que nos dío Produkey en anteriores pasos.
El equipo se volverá a reiniciar y con esto habremos terminado nuestra instalación limpia de Windows 7.
Si el equipo da problemas en el funcionamiento, quizás haya algún fallo de hardware que hayamos pasado por alto, puedes aprender aquí a testear tu pc o aquí
Proceso a seguir para Windows 10:
Tenemos 2 opciones de realizar una instalación:
- Al igual que en Windows 7 debemos reiniciar nuestro ordenador y arrancar desde el Usb para que comience el programa de instalación.
Los ordenadores más modernos utilizan la tecnología UEFI.
Puedes ver una comparativa entre BIOS y UEFI aquí. La diferencia principal es que la BIOS se ve en un aspecto tipo MS-DOS y UEFI es más moderno y tiene otras opciones de configuración para el arranque y el overclocking.
- Si vuestro boot menu es similar al de la foto, vuestro pendrive aparecerá tanto en la opción UEFI como en LEGACY o EFI BOOT. En ese caso, os recomendamos seleccionar la opción UEFI
- Os recomendamos que si no sois usuarios muy expertos optéis por la opción de entrar directamente en el BOOT MENU del ordenador y no entrar en la bios, ya que, si cambias alguna configuración puede que vuestro ordenador no arranque o deje de detectar el disco duro.
- El proceso de instalación de Windows 10 es muy similar al de Windows 7. Primero seleccionamos opciones de idioma, después saldrán las particiones de disco duro. En este caso es posible que aparezcan más particiones que en Windows 7, y que, si no eliminamos todas salga un error a la hora de instalar y no podamos continuar.
Este error se debe a que el formato de particiones no es compatible con la instalación que estamos haciendo. Tenemos dos opciones:
- Reiniciar el equipo y seleccionar la opción que no hayamos seleccionado antes (UEFI o EFI)
- Eliminar todas las particiones y crear unas nuevas.
- Una vez terminado el proceso el equipo se reiniciará varias veces y llegaremos a la pantalla de configuración del sistema. Aquí Microsoft ha ido variando con el paso del tiempo y las versiones de Windows. A día de hoy aparece algo similar a esto:
- Elegir las opciones que más os convengan para cada pantalla. Mi recomendación es decir a todo que NO, y en la pantalla de anuncios dejarlo en BÁSICO. Así enviamos la menor información de uso a Microsoft.
La segunda opción es restablecer el equipo desde el propio sistema operativo. Para ello realizamos lo siguiente:
- Selecciona el Menú Inicio y entra en configuración
- Dentro de configuración, selecciona actualización y seguridad.
- Ahora haz click sobre recuperación.
- Elige restablecer este PC y pulsa sobre el botón comenzar.
Esperamos que este artículo sea de la mayor utilidad y si tienes alguna duda contacta con nosotros para resolverla aquí